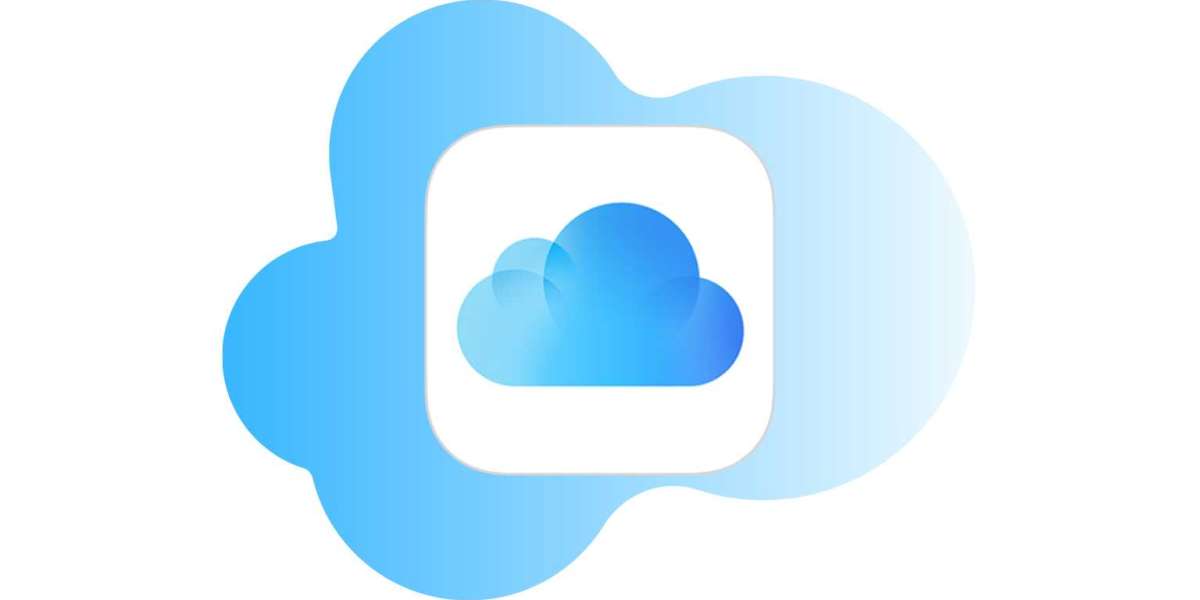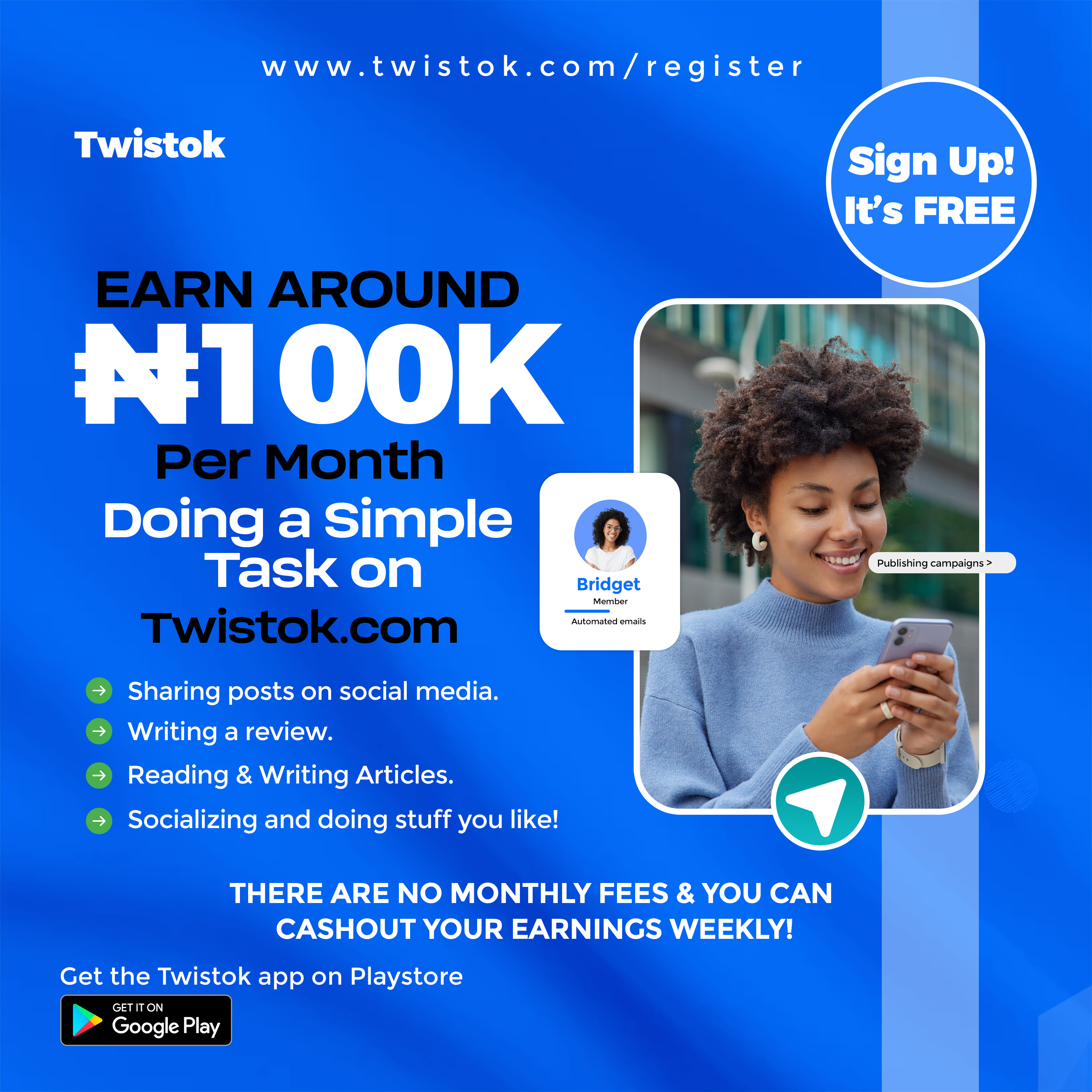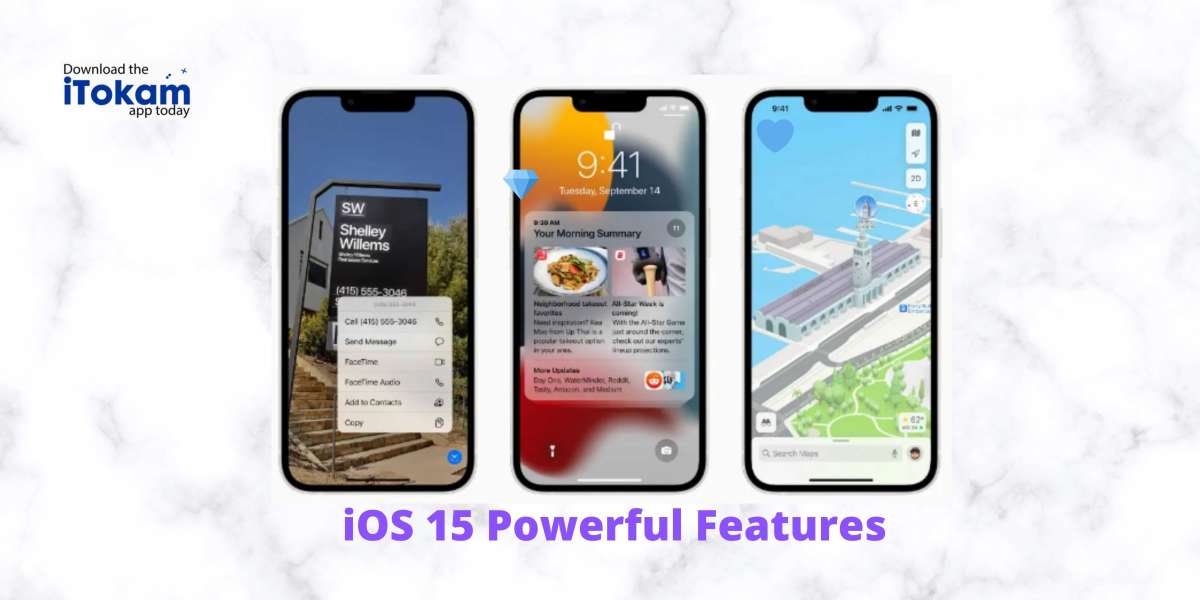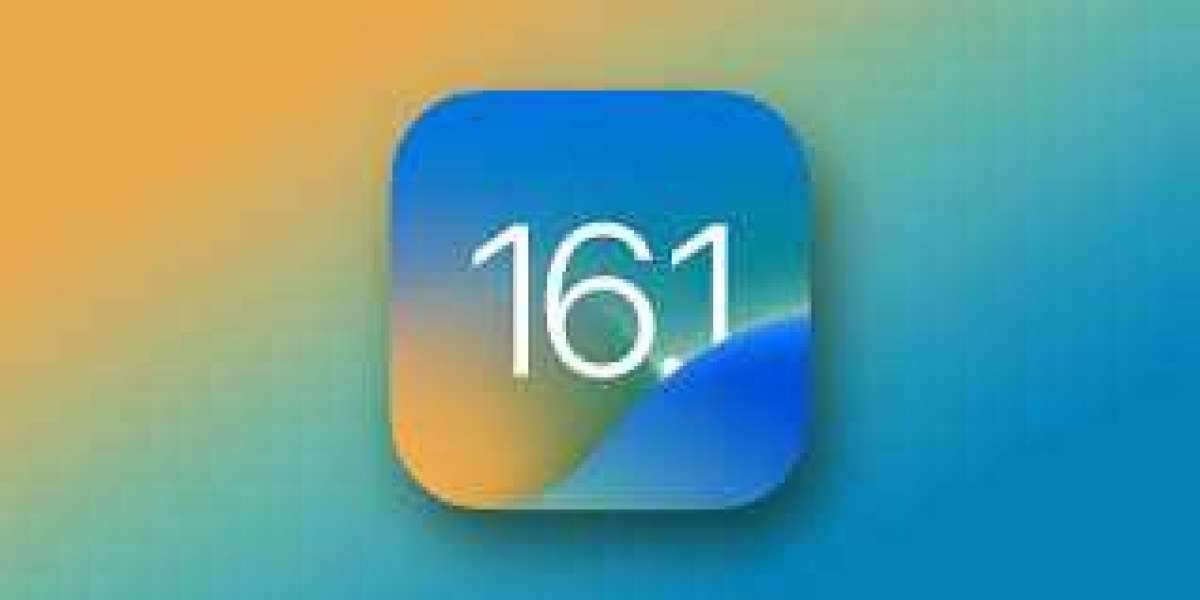You have the option of saving all of your data locally on your computer rather than storing it on the cloud if you would choose to do so. Everything will be saved in a single file, which you will be able to reorganize and put away in any way you see fit.
iTunes is the program you'll need to use for this if you have a personal computer.
1) Plug your iPhone's charging cable into your computer and open iTunes or Finder. On your iPhone, it will ask you if you want to trust the computer; click Trust, and then enter your passcode.
2) Choose your iPhone to work with in either iTunes or Finder. It will be represented by a miniature iPhone icon in the top-left corner of iTunes, and its name will be displayed in the sidebar to the left of the screen in Finder.
3) Navigate to the Backups menu, select the option to save your data on the computer, and then click the Back Up Now button.
Wait a few minutes while your devices create a backup of your data. Once it's all done, you can detach your iPhone.
Also Read: iCloud Backup to iPhone
The location of your iPhone's backup files
If you used a Mac, you can locate your backup by following these steps: Open a Finder window and either click the Spotlight search icon or press Command + Shift + G. Paste the following text into the window: /Library/Application Support/MobileSync/Backup/ is the directory you need to be in. Following that link will take you to the folder that contains all of your backups.
Another option is to reconnect your iPhone to your Mac, open its menu, and then select Manage Backups from the drop-down menu. You will then be presented with a list of all of your backups, which, in order to identify them, you need right-click on and pick the Show in Finder option.
If you worked with Windows, the approach for Windows will be very identical to the one you used before. Launch the Search function on your device, then type the following path into it: "Users(username)AppDataRoamingApple ComputerMobileSyncBackup."
Change to reflect the name of your user profile (username). Following this link will bring you to the folder that contains your backups.
Another option is to launch iTunes, select Edit in the menu bar, and then select Preferences. Click the Devices option that appears in the new window that opens. You will be able to view all of your backups. Additionally, you have the option to delete backups from this menu.
You also have the option of copying and transferring backups to an external hard drive.
You are now able to erase the backups that were previously stored on your hard disk, duplicate the ones that were hidden away, and store the copies on an external device.
Apple advises users to copy the entire folder if they want to preserve the data without any chance of it becoming corrupted, so go ahead and make a copy of the folder or compress it into a ZIP file, and then drag that over to your external hard drive. Apple advises users to copy the entire folder if they want to preserve the data without any chance of it becoming corrupted.