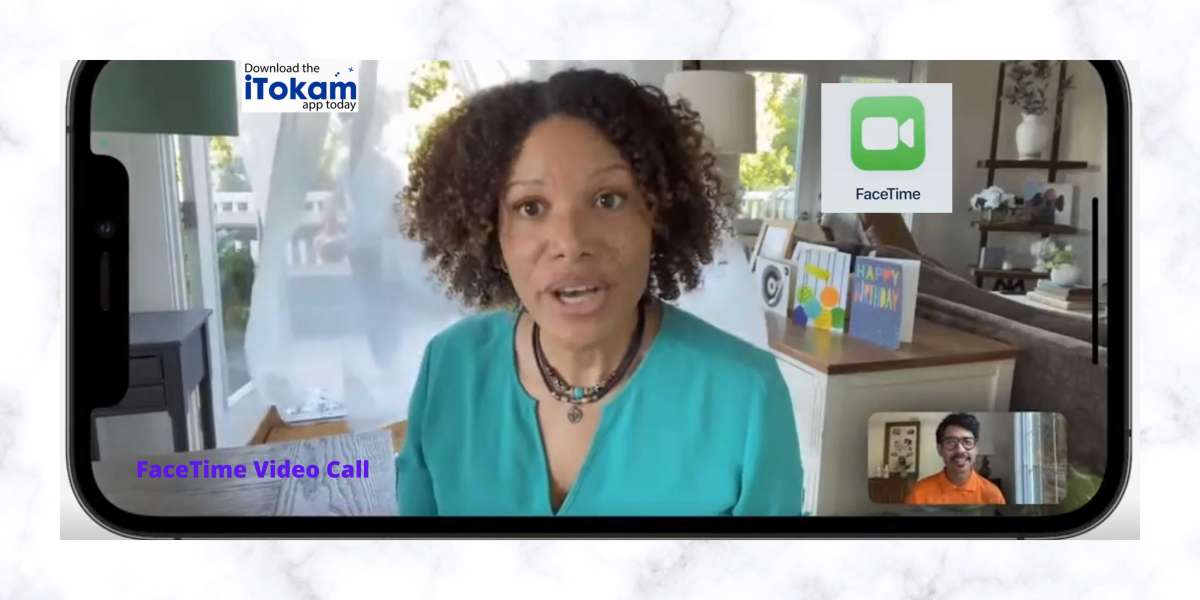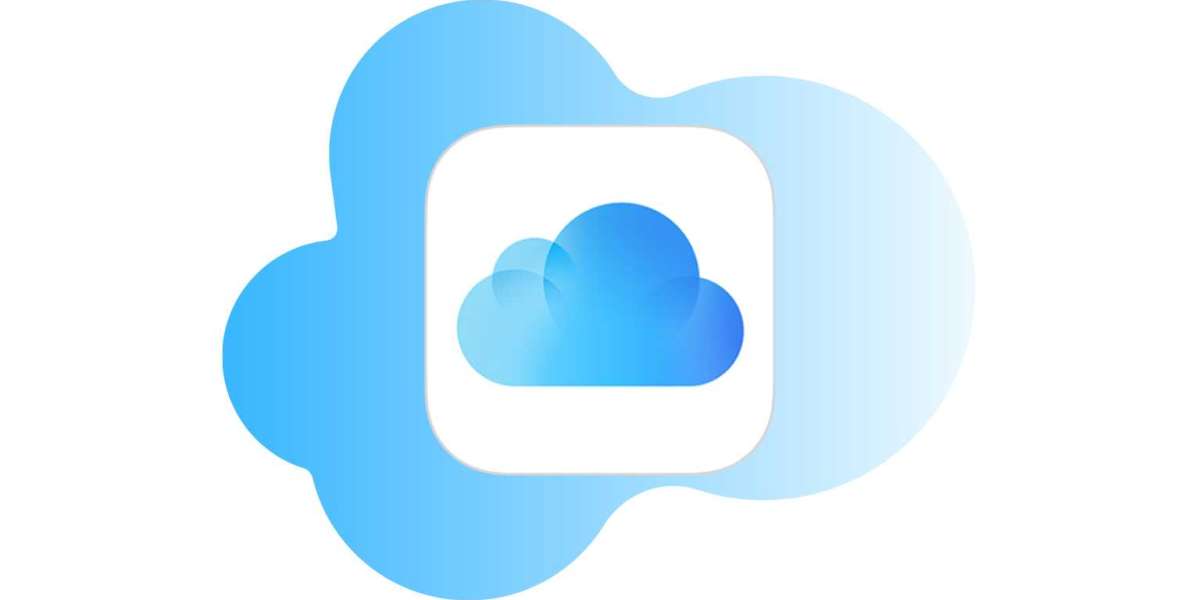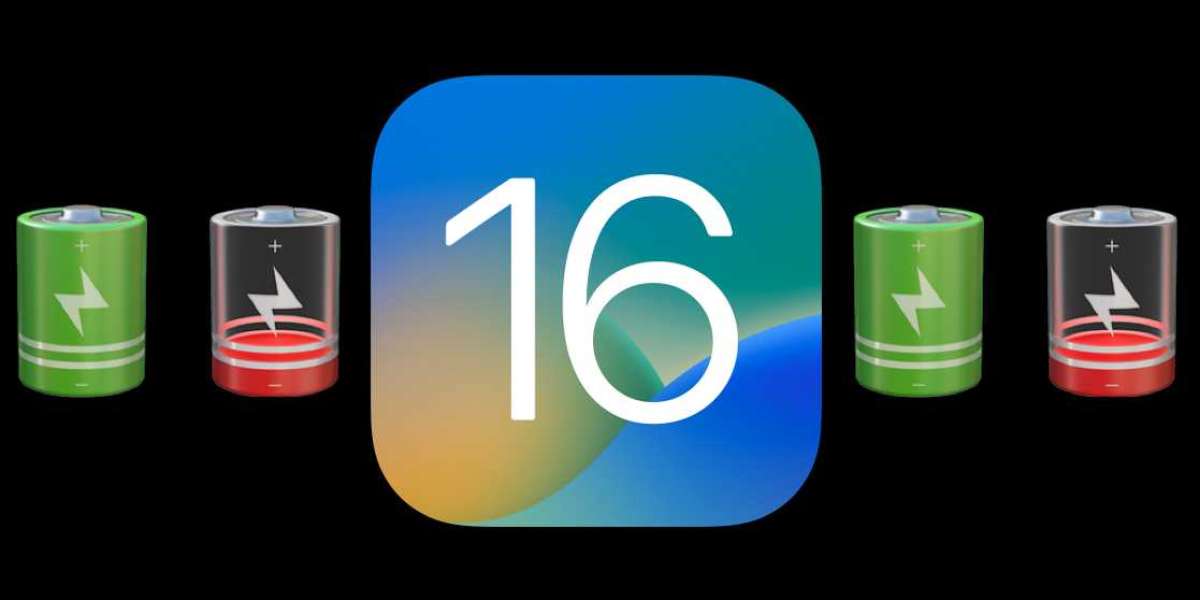One of Apple's most popular apps is FaceTime. It allows users to make both video and audio calls to friends and family. It is built to work on multiple devices, including non-Apple gadgets. It's frustrating when FaceTime doesn't work.
If you ever encounter such a problem on your device, follow the steps below to resolve it.
When you continuously experience FaceTime failure, please do the following:
1. Restart your device.
Press and hold the power and volume down buttons together, as shown below.
 Once done, press and slide the power off button, as shown above.
Once done, press and slide the power off button, as shown above.
Allow a few seconds before restarting your device. After that, double-check that FaceTime is working on your device.
2. Examine your Wi-Fi or cellular network connections:
If powering off and on your device did not solve the FaceTime problem, check your Wi-Fi or cellular network connections.
To do so, slide down from the top or bottom of the screen to reveal the control center. You may have a poor connection. Click to turn off the Wi-Fi or cellular connection, then click to turn it back on after a few seconds.
Make sure your data or Wi-Fi connection is strong enough to transmit both video and audio calls if you're using an iPhone for FaceTime.
 To check on your iPhone:
To check on your iPhone:
Click Settings
Scroll down to Cellular and click
When that window opens, scroll down to FaceTime and make sure it's turned on. If it is toggled on already, toggle it off and on again after a few seconds.
Reconnect FaceTime on your device once the above conditions have been met. This time, it should work.
3. Check to see if your FaceTime settings are correct:
Another thing you should do is double-check your FaceTime settings. To check that: If you are using an iPhone.
Open the Settings app on your phone.
Among the options that show up, select FaceTime. Ensure the app is toggled on. If it's already turned on, try turning it off and on again.
Also Read: Connecting with FaceTime on iOS 15
After that, double-check that FaceTime is still working.
4. Verify that the Apple Info Listing is correct:
It's crucial to double-check that you have the correct Apple information for FaceTime. That is, the correct Apple FaceTime ID and phone number.
You can do that from Settings.
FaceTime
Click “You can be reached by FaceTime at:”
Once you are sure the information is correct, try connecting your FaceTime app again.
5. Sign Out and In of FaceTime:
If none of the above fixes your FaceTime app's problem, try signing out and then signing back in after a few seconds. Signing out and back in from FaceTime can sometimes help fix issues.
To sign out:
Open Settings.
Locate and click FaceTime.
Once that opens, tap your Apple ID.
Select Sign Out from the pop-up menu that appears.
After a few seconds, tap Use Your ID for FaceTime.
Sign in again using your Apple ID details.
6. Update Your Software:
If the above method did not correct the anomaly with your FaceTime, the next thing you can do is update your software. It may seem strange to ask you to update your software. But don't worry, the action is well worth it.
To update your device’s software, assuming you are using an iPhone:
Go to Settings.
Scroll down and select General.
Once that opens, select Software Update.
Click Download and Install Updates.
Updates introduce new features to your device and also help to fix bugs and fix other system inefficiencies.
Once the update is complete, the problem with your FaceTime not working would have been fixed.
7. Does FaceTime Work in Your Location (Country):
If, after the update, your FaceTime is still not working. You may want to check again if FaceTime is working in your location or country.
The fact FaceTime is free to use outside the US, it is not available in some countries.
To confirm if FaceTime is available in your country, you can check with the Apple website to be sure.
If FaceTime isn't available in your country, you can connect to FaceTime using a Virtual Private Network (VPN).
8. Be Sure Your Device’s Compatibility with Group FaceTime:
FaceTime is compatible across most Apple devices. But not every Apple device is compatible with group FaceTime. If you're having trouble using the app, check to see if your device is compatible, particularly with group FaceTime. The iPad Mini 4, iPad Pro, iPad Air 2, 5th Gen devices, and newer devices are all compatible with group FaceTime. FaceTime is compatible with the iPhone 6s and newer models, as well as Mac computers running Mojave 10.14.3 and newer models, the iPod Touch 5th Generation and newer models, and so on.
Some devices that are not compatible with FaceTime include- Apple Watches. They can work on one-on-one FaceTime calls, but not on group calls.
Tip: Ensure all devices on FaceTime call are on the same version of the app.
To check the compatibility of your device:
Go to Settings.
Click General.
Select About.
If you are on a call with a group, let everyone join one at a time to help identify who is causing the glitch with connections.
9. Check for Automatic Date and Time:
If you still have problems with connecting to FaceTime, check that your device’s Date and Time are set on automatic.
An unusual problem with your FaceTime not working may be found with Date and Time not correctly set. No matter any Apple device you are using, ensure the Date and Time are set on automatic.
If you have an iPhone, please follow the steps below to check or set the date and time automatically:
Go to Settings.
Scroll down and select General.
Locate Date and Time.
Check to confirm that Set Automatically is toggled on. Otherwise, toggle it on.